- Cookie 5 6 3 – Protect Your Online Privacy Screening
- Cookie 5 6 3 – Protect Your Online Privacy Screen Using
- Cookie 5 6 3 – Protect Your Online Privacy Screen Using
Select Cookies and other site data, and then select Clear now. Delete cookies from a specific site. Open Microsoft Edge and select Settings and more Settings Cookies and site permissions Cookies and site data. Select See all cookies and site data. Search for the site's cookies you want to remove. To configure your privacy and ad settings for your Microsoft account with respect to your online activity across browsers, including Microsoft Edge, or when visiting third-party websites or apps, go to your dashboard at privacy.microsoft.com. Enhanced Tracking Protection in Firefox automatically protects your privacy while you browse. It blocks trackers that follow you around online to collect information about your browsing habits and interests without breaking site functionality. It also includes protections against harmful scripts, such as malware that drains your battery.
Enhanced Tracking Protection in Firefox automatically protects your privacy while you browse. It blocks trackers that follow you around online to collect information about your browsing habits and interests without breaking site functionality. It also includes protections against harmful scripts, such as malware that drains your battery.
Table of Contents
Helps maintain the privacy of sensitive information on your display by blocking onlookers from side views. Widescreen privacy filter fits screens measuring up to 24' diagonally with 16:9 aspect ratio. Reduces reflections for optimal viewing and clarity. View all product Details & Specifications. Supercookies – also known as Zombie Cookies – track and gather information about a user's browsing habits and history. They can recreate deleted regular cookies and aren't stored on your computer or mobile device, which makes them more privacy-invasive than other type of cookies.
- 7Adjust your global Enhanced Tracking Protection settings
To see what's been blocked on all sites over the past week, visit your Protections Dashboard. Click the menu button shield in the address bar and select Protections Dashboard or type about:protections into the address bar. This will open the Protections Dashboard page in a new tab.
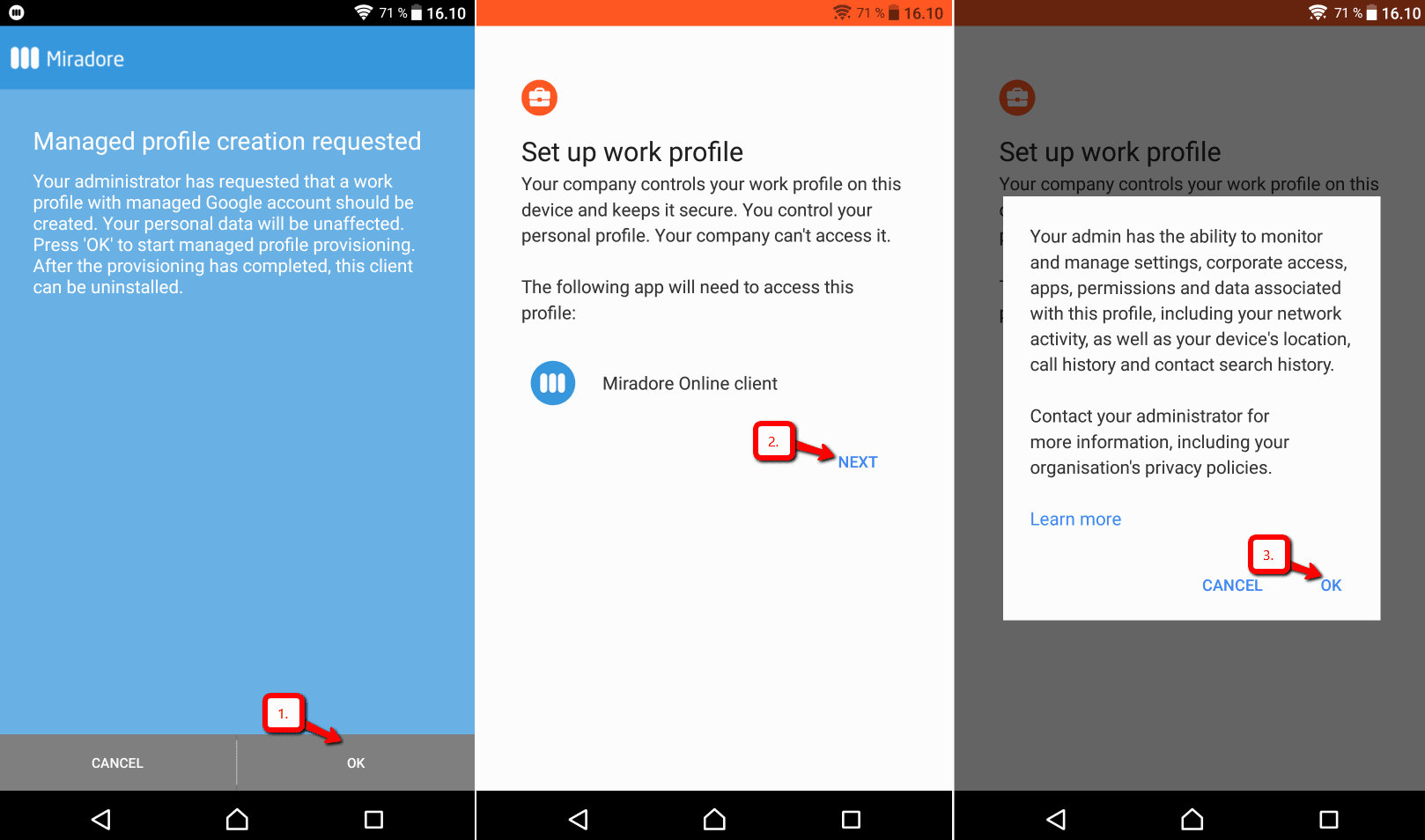
Cookie 5 6 3 – Protect Your Online Privacy Screening
To see what's being blocked on individual pages, click the shield to the left of the address bar.
Firefox uses a list of known trackers provided by Disconnect. By default, Firefox blocks the following types of trackers and scripts.
- Social media trackers
- Cross-site tracking cookies (also isolates remaining cookies)
- Fingerprinters
- Cryptominers
- Tracking content: These trackers are hidden in ads, videos, and other in-page content. In Standard mode, tracking content is blocked in Private Windows. To add this protection in all windows, visit your privacy preferences and select Strict or Custom as explained below.
To learn more about trackers and scripts blocked by Firefox, see the article Trackers and scripts Firefox blocks in Enhanced Tracking Protection and SmartBlock for Enhanced Tracking Protection.
The shield to the left of the address bar tells if you if Firefox is blocking trackers and scripts on a site.
- Active: Firefox blocked trackers and harmful scripts on a site. Open the shield to see what was blocked.
- Crossed out: Enhanced Tracking Protection is turned off on a site. Open the shield and toggle the switch to turn it back on.
Click on the shield to see what Firefox has blocked.
- - Purple: Firefox blocked trackers and harmful scripts on a site. Open the shield to see what was blocked.
- - Gray: No known trackers or harmful scripts were detected on a site.
- - Gray and crossed out: Enhanced Tracking Protection is turned off on a site. Open the shield and toggle the switch to turn it back on.
Cookie 5 6 3 – Protect Your Online Privacy Screen Using
Click on the shield to see what Firefox has blocked.
Cookie 5 6 3 – Protect Your Online Privacy Screen Using
This panel will display different information depending on the site you're on.
- Blocked: Firefox blocked these trackers and scripts. Select each one to see a detailed list.
- Allowed: These are the trackers and scripts that were allowed to load on the page. This happens because some websites may require loading trackers and scripts to function properly. Firefox only allows trackers and scripts needed for the site to work and blocks the rest. For more information, visit SmartBlock for Enhanced Tracking Protection.
- None Detected: Firefox looked for these trackers and scripts, but did not find them on this site.
- Select Protection Settings to adjust your global privacy settings.
- Select Protections Dashboard to view a personalized summary of your protections over the past week, including tools to take control of your online security.
If a site seems broken, try turning off Enhanced Tracking Protection. It allows trackers to load on that site only. Enhanced Tracking Protection will continue to block trackers on other sites.
- Click on the shield to the left of the address bar.
- Toggle the switch at the top of the panel.
- This will turn off Enhanced Tracking Protection for this site. The page will reload automatically and allow trackers on this site only.
/cdn.vox-cdn.com/uploads/chorus_image/image/65862029/cookies_explained_lead_1.0.jpg)
Cookie 5 6 3 – Protect Your Online Privacy Screening
To see what's being blocked on individual pages, click the shield to the left of the address bar.
Firefox uses a list of known trackers provided by Disconnect. By default, Firefox blocks the following types of trackers and scripts.
- Social media trackers
- Cross-site tracking cookies (also isolates remaining cookies)
- Fingerprinters
- Cryptominers
- Tracking content: These trackers are hidden in ads, videos, and other in-page content. In Standard mode, tracking content is blocked in Private Windows. To add this protection in all windows, visit your privacy preferences and select Strict or Custom as explained below.
To learn more about trackers and scripts blocked by Firefox, see the article Trackers and scripts Firefox blocks in Enhanced Tracking Protection and SmartBlock for Enhanced Tracking Protection.
The shield to the left of the address bar tells if you if Firefox is blocking trackers and scripts on a site.
- Active: Firefox blocked trackers and harmful scripts on a site. Open the shield to see what was blocked.
- Crossed out: Enhanced Tracking Protection is turned off on a site. Open the shield and toggle the switch to turn it back on.
Click on the shield to see what Firefox has blocked.
- - Purple: Firefox blocked trackers and harmful scripts on a site. Open the shield to see what was blocked.
- - Gray: No known trackers or harmful scripts were detected on a site.
- - Gray and crossed out: Enhanced Tracking Protection is turned off on a site. Open the shield and toggle the switch to turn it back on.
Cookie 5 6 3 – Protect Your Online Privacy Screen Using
Click on the shield to see what Firefox has blocked.
Cookie 5 6 3 – Protect Your Online Privacy Screen Using
This panel will display different information depending on the site you're on.
- Blocked: Firefox blocked these trackers and scripts. Select each one to see a detailed list.
- Allowed: These are the trackers and scripts that were allowed to load on the page. This happens because some websites may require loading trackers and scripts to function properly. Firefox only allows trackers and scripts needed for the site to work and blocks the rest. For more information, visit SmartBlock for Enhanced Tracking Protection.
- None Detected: Firefox looked for these trackers and scripts, but did not find them on this site.
- Select Protection Settings to adjust your global privacy settings.
- Select Protections Dashboard to view a personalized summary of your protections over the past week, including tools to take control of your online security.
If a site seems broken, try turning off Enhanced Tracking Protection. It allows trackers to load on that site only. Enhanced Tracking Protection will continue to block trackers on other sites.
- Click on the shield to the left of the address bar.
- Toggle the switch at the top of the panel.
- This will turn off Enhanced Tracking Protection for this site. The page will reload automatically and allow trackers on this site only.
Follow the same process to turn Enhanced Tracking Protection back on.
You may encounter breakage on some sites when you're in Strict Enhanced Tracking Protection. This is because trackers are hidden in some content. For example, a website might embed an outside video or social media post that contains trackers. To block the trackers, Firefox must also block the content itself.Trackers are often hidden in the following types of content:
- Login fields
- Forms
- Payments
- Comments
- Videos
When you download Firefox, all protections included in Standard Enhanced Tracking Protection are already enabled.
To view or change your Enhanced Tracking Protection settings for all sites, click the shield to the left of the address bar on any webpage and select Protection Settings. This will open the Firefox OptionsPreferencesSettingsPrivacy & Security panel in a new tab.
Click the menu button , click OptionsPreferencesSettings, and select Privacy & Security.
Standard Enhanced Tracking Protection
By default, Firefox blocks the following on all sites.
- Social media trackers
- Cross-site tracking cookies (other third-party cookies are isolated)
- Tracking content in Private Windows only.
- Cryptominers
- Fingerprinters
Strict Enhanced Tracking Protection
To further increase privacy, select Strict Enhanced Tracking Protection. This will block the following:
- Social media trackers
- Cross-site tracking cookiesCross-site cookies
- Tracking content in all windows
- Cryptominers
- Fingerprinters
Strict protection includes Total Cookie Protection. This gives every website its own 'cookie jar', which prevents third-party trackers from collecting browsing data across multiple websites.
- Click on the shield to the left of the address bar on any webpage.
- Click on Protection Settings.
- The Firefox OptionsPreferencesSettingsPrivacy & Security panel will open.
- Under Enhanced Tracking Protection, select Strict.
- Select the button to apply your new privacy settings.
Custom Enhanced Tracking Protection
Want to block some trackers and scripts, but not others? Use Custom Enhanced Tracking Protection.
- Click on the shield to the left of the address bar on any webpage.
- Click on Protection Settings.
- The Firefox OptionsPreferencesSettingsPrivacy & Security panel will open.
- Under Enhanced Tracking Protection, select Custom.
- Choose which trackers and scripts to block by selecting those checkboxes.
- Select the button to apply your new privacy settings.
You can also turn off all protections in Custom, by deselecting all checkboxes. This allows all trackers and scripts to load and effectively disables these features:
- Deselect the Trackers checkbox.
- Deselect the Cookies checkbox.
- Deselect the Cryptominers checkbox.
- Deselect the Fingerprinters checkbox.
- Select the button to apply your new privacy settings.

